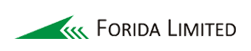Here're the highlights for Bongo
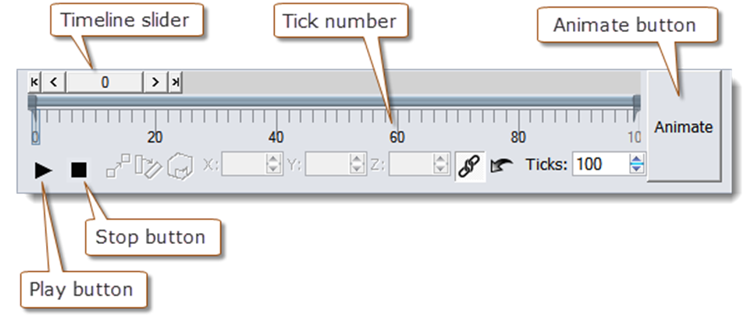
Forward Kinematics - Moving, Rotation, and Scaling
Animate moving, scaling, and rotating Rhino objects without exporting. Objects and viewport animations are editable in the Rhino window using simple drag and drop. Modify your objects and motion data without losing valuable time changing between programs.
Animate moving an object using Rhino’s Move command or by dragging the object.
To animate object motion
1. In the Timeline, click the Animate button.
2. Select an object.
3. Move the Timeline Slider to the tick where you want a keyframe to be placed.
4. Drag or Move the object into position with the Rhino Move command
Animate rotating an object using BongoRotate command.
To animate object rotation
1. In the Timeline, click the Animate button.
2. Select an object.
3. Move the Timeline Slider to the tick where you want a keyframe to be placed.
4. Rotate the object into position with the BongoRotate command or by using the boxes on the Timeline.
Animate scaling an object using BongoScale command.
To animate object scale
1. In the Timeline, click the Animate button.
2. Select an object.
3. Move the Timeline Slider to the tick where you want a keyframe to be placed.
4. Scale the object with the BongoScale command or by using the scale boxes on the Timeline.
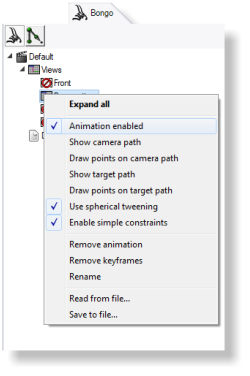
View constraints & Animation manage
Animate view changes using normal Rhino navigation tools such as Pan, Zoom, dynamic view rotation and view constraints. Once animation is enabled in the Viewport Properties panel or the Animation Manager, you can pan and zoom to change the camera for that viewport. The view changes will be recorded as keyframes at the current slider position.
To animate a view
1. In the Bongo Animation Manager, double click on the view you want to Animate to activate it for Animation. You can also right click on the name of the view and choose Animation enabled.
2. In the Timeline, click the Animate button.
3. Move the Timeline Slider to the tick where you want a keyframe to be placed.
4. Pan, Zoom, Rotate the view or use the NamedView command to set the view
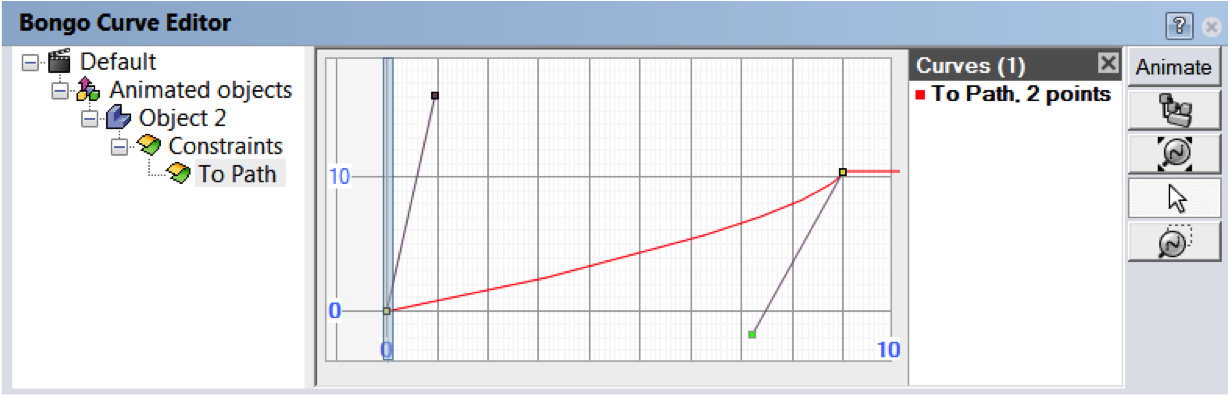
Curve Editor
The Curve Editor allows you to graphically edit the speed of the changes in your animation. The Curve Editor shows exactly what is happening with the tweening. For example, if when you change the Tension, Bias and Continuity values for object movement, you see the effect immediately in the Curve Editor.
Change the view of the Curve Editor window using the mouse.
1. Scroll the mouse wheel to zoom in or out in the Curve Editor window out to get more room.
2. Drag the right mouse button to pan in the Curve Editor window.
Get Your Licenses
Bongo 2.0 - Commercial
Commercial Bundles
- Modeling, Rendering, and Animation Bundle
- (Including Rhino7.0, Flamingo nXt 5, Penguin 2.0, Bongo 2.0)
Bongo 2.0 - Educational
Educational Bundles
- Modeling, Rendering, and Animation Bundle
- (Including Rhino7.0, Flamingo nXt 5, Penguin 2.0, Bongo 2.0)
Phone Number
Phone: +852 2412 4590
Fax: +852 2499 9016
Email Address
Products: [email protected]
BIM Services: [email protected]
Contact Us!
Submit your details below and a member of our team will be in touch